作为常用的办公处理工具,Microsoft Word不仅能编辑文字内容,还可以通过巧妙方式嵌入多媒体元素。本文将详细介绍在文档中插入视频文件的具体操作流程,帮助用户制作出更具表现力的复合文档。
视频嵌入功能的应用场景
在日常办公中,产品说明文档添加演示视频、教学材料插入操作录像、项目报告补充实景拍摄等内容时,直接嵌入视频能有效提升文档的信息传达效果。相较于传统的文字配图形式,动态影像可以更直观展示复杂流程。
分步操作指引
第一步:创建空白文档
启动Word应用程序,通过开始菜单或桌面快捷方式新建空白文档。建议使用2016及以上版本以获得完整的功能支持。
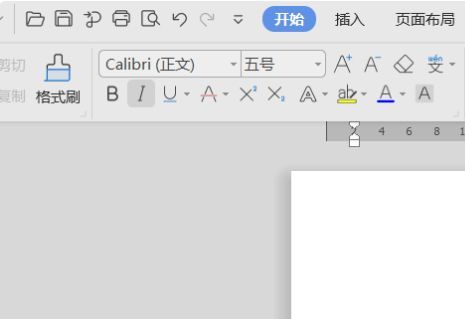
第二步:定位插入选项
在顶部导航栏选择「插入」选项卡,找到「对象」功能组。这里集成了多种嵌入内容类型,包括图表、公式等特殊元素。
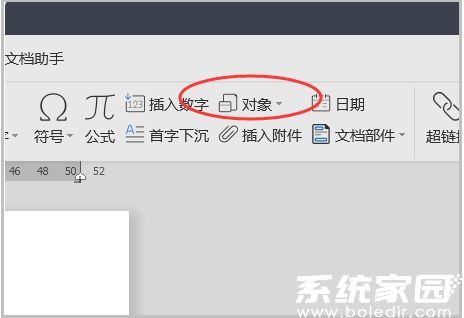
第三步:选择嵌入类型
在弹出的对象类型对话框中,选择「Microsoft PowerPoint 演示文稿」选项。该功能可实现跨软件的内容融合,确保视频播放功能正常启用。
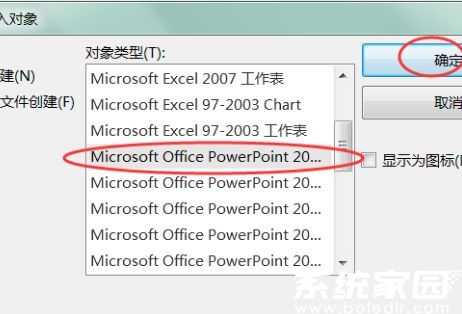
第四步:激活编辑界面
确认选择后,文档区域将出现PPT编辑窗口。这个嵌入式工作区完全保留了PowerPoint的核心功能,支持各类多媒体元素的添加。
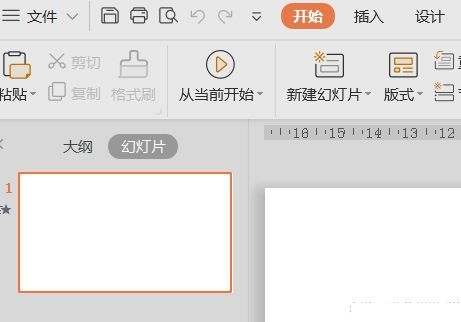
第五步:添加视频文件
在PPT编辑状态下,依次点击「插入」-「视频」-「此设备上的视频」。建议选择MP4、WMV等通用格式,文件大小控制在100MB以内以确保流畅性。
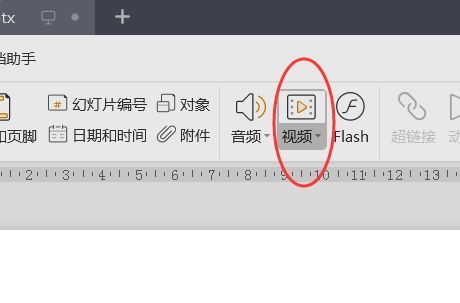
第六步:调整播放设置
成功插入后,可通过拖动锚点调整显示尺寸。右键点击视频选择「播放设置」,可设定自动播放、循环播放等参数,建议勾选「全屏播放」提升观看体验。
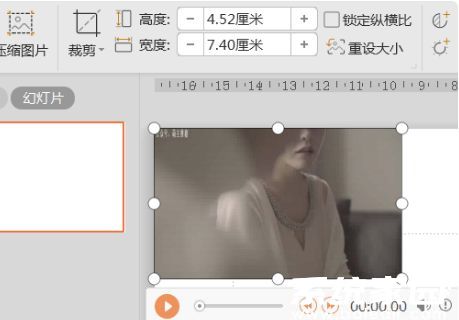
注意事项说明
1. 文档传输时需附带视频源文件,建议使用「文件压缩」功能打包保存
2. 嵌入高清视频可能导致文档体积显著增大
3. 跨设备查看需确保目标电脑安装对应解码器
4. 企业内部分享时注意视频内容的版权合规性
通过上述步骤,用户可以轻松实现文档与视频的有机结合。该方法适用于制作交互式手册、多媒体报告等场景,后续可继续探索插入3D模型、动态图表等进阶功能。

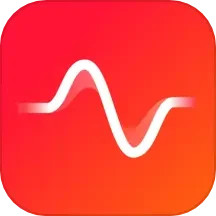


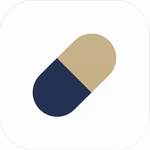
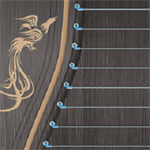
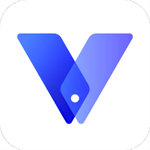
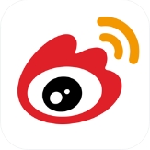
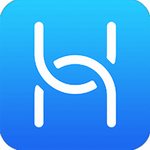
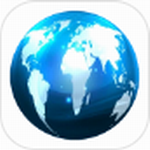
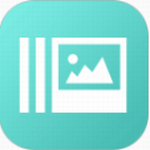


 盛读小说免费阅读下载
盛读小说免费阅读下载 疯读小说安卓版免费下载
疯读小说安卓版免费下载 好兔视频免费下载高清生活实用技巧
好兔视频免费下载高清生活实用技巧 Dazz相机复古滤镜免费下载
Dazz相机复古滤镜免费下载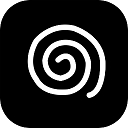 花简空间手机版免费资源库下载
花简空间手机版免费资源库下载