如何在Excel中实现单元格斜线分割?在日常办公场景中,掌握单元格斜线分隔技巧对制作专业表格至关重要。本文将通过图文结合的方式,详细讲解在Excel表格中设置斜线分隔单元格的具体操作流程,帮助用户轻松掌握这项实用技能。
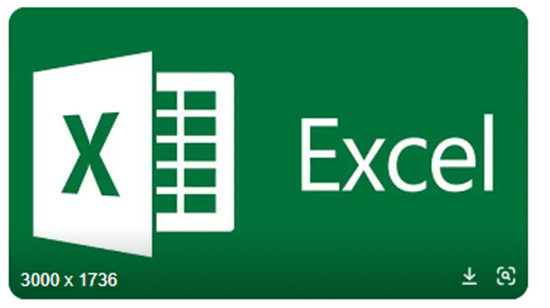
单元格斜线分割完整教学
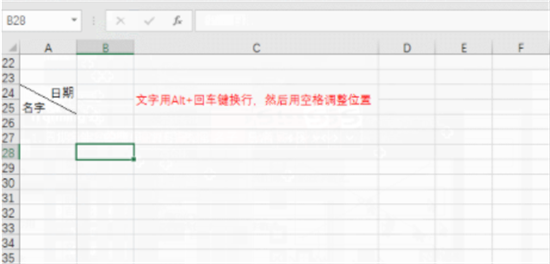
1、首先定位需要添加斜线的目标单元格,通过右键菜单选择"设置单元格格式"选项。这个操作是进行单元格格式调整的基础入口,建议用户注意区分单元格选中状态,确保操作对象准确。
2、在弹出的格式设置窗口中,切换至"边框"功能面板。这里需要注意边框设置的层级结构,在预设样式区域找到斜线分隔图标(通常位于边框样式右下角位置)。选定后可通过预览窗口确认效果,确认无误后点击确定按钮完成基础设置。
3、完成斜线添加后进入文字排版阶段。建议先输入完整文本内容,使用Alt+Enter组合键进行换行操作。文字位置调整需配合空格键逐步微调,推荐采用三次空格为基本调整单位,通过观察实际显示效果确定最终排版样式。
进阶操作中,建议用户掌握格式刷功能的使用技巧。完成首个单元格设置后,可双击格式刷图标实现多单元格快速套用。对于需要制作多斜线分隔的情况,建议采用插入形状功能手动绘制,这种方法可突破单斜线的限制,实现更复杂的表格布局。
在实际应用场景中,斜线分隔单元格常见于课程表、财务报表等专业文档。制作时需注意字号与行高的协调关系,建议设置自动换行功能保证内容完整显示。若遇到文字遮挡斜线的情况,可通过调整单元格内边距或修改文字对齐方式解决。
针对不同版本的Excel软件,操作界面可能存在细微差异。建议使用新版软件的用户注意功能区图标的位置变化,而经典版用户则需要通过菜单栏逐级查找相关设置项。无论使用哪个版本,掌握核心设置逻辑都能快速适应界面差异。
常见问题处理方面,若出现斜线显示不完整的情况,建议检查单元格的合并状态。已合并的单元格需要解除合并后方可正常添加斜线分隔。对于打印显示异常的问题,推荐在页面设置中勾选"网格线打印"选项以确保输出效果。
最后需要特别提醒的是,批量处理单元格时建议使用格式刷配合Ctrl键进行多选操作。通过建立单元格样式模板,可显著提升重复性工作的效率。定期保存工作进度也是避免操作失误的重要保障措施。

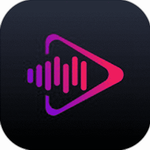





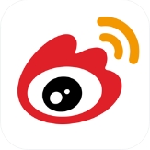
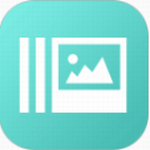
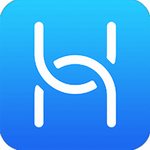
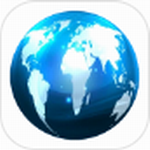
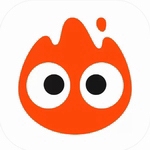

 喵特漫展二次元同好聚集地
喵特漫展二次元同好聚集地 华为商城App正品限时抢购
华为商城App正品限时抢购 农商行收银宝智能收银工具
农商行收银宝智能收银工具 简书安卓版写作社区兴趣专题全覆盖
简书安卓版写作社区兴趣专题全覆盖 宁教云app2023新版免费学习平台
宁教云app2023新版免费学习平台 奇瑞智云app智能控车便捷出行
奇瑞智云app智能控车便捷出行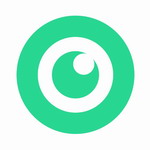 元气相机免费版摄影新
元气相机免费版摄影新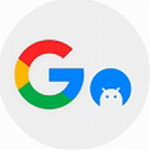 谷歌服务框架安卓版高效运行方案
谷歌服务框架安卓版高效运行方案