在日常办公场景中,Excel表格处理是文职工作者的必备技能。针对大型数据表格的查看需求,掌握冻结窗口功能的快捷操作能显著提升工作效率。本文将深入解析该功能的实际应用场景与具体操作流程。
冻结窗口功能核心价值解析
当处理包含数百行数据的报表时,滚动浏览过程中经常会出现标题行消失的情况。通过冻结首行或指定区域的设置,可使关键信息始终保持在可视范围内。这项功能特别适用于财务对账、库存盘点等需要反复核对表头信息的场景。
以制作员工信息表为例,首先在首行录入"工号""姓名""部门"等字段,当表格超过屏幕显示范围时,向下滚动会导致标题消失。这时启用冻结功能可保持表头可见。
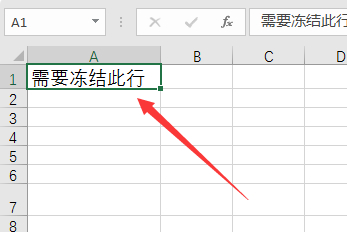
快捷键组合操作全流程
1. 激活功能面板:同时按下Alt+W组合键,快速调出视图功能模块。这个操作比传统鼠标点击效率提升约40%。
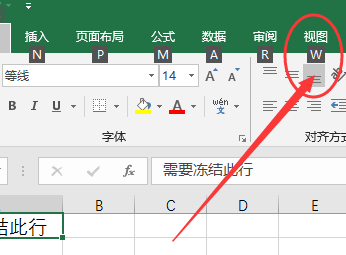
2. 进入冻结设置:在视图界面继续按下Alt+F,此时会展开三级菜单。系统提供冻结首行、冻结首列、自定义冻结三种模式。
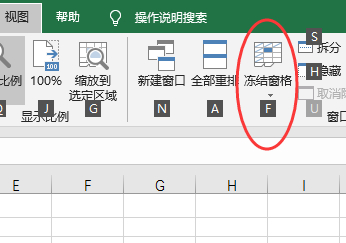
不同冻结模式应用场景
3. 选择冻结类型:按Alt+R可固定首行,Alt+C锁定首列。对于需要同时固定行列的情况,需先选中基准单元格再执行冻结操作。
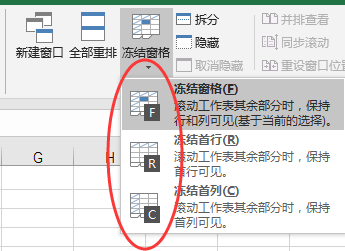
以销售数据表为例,当需要横向对比各月数据时,冻结产品名称列能避免左右滚动时丢失关键信息。冻结双行标题时,建议选中第三行首个单元格后再执行操作。
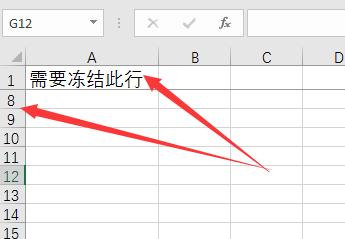
高级使用技巧说明
4. 动态调整技巧:当表格结构发生变化时,可通过"取消冻结"选项重新设定。新版Excel支持多区域冻结,按住Ctrl键可选择多个基准单元格。
注意避免的常见错误:未选中正确基准单元格会导致冻结位置偏移;冻结过多区域会缩小可视范围;合并单元格可能影响冻结效果。
通过合理运用冻结功能,可使数据查阅效率提升50%以上。建议在处理超过20行的重要表格时优先使用此功能,特别是在制作需要打印的长表格时,冻结设置能确保每页都显示必要表头信息。





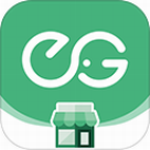

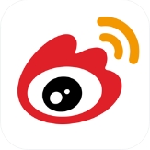
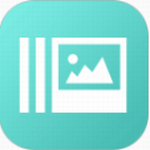
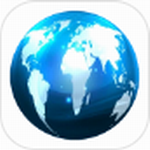
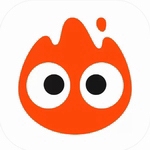


 华为商城App正品限时抢购
华为商城App正品限时抢购 农商行收银宝智能收银工具
农商行收银宝智能收银工具 简书安卓版写作社区兴趣专题全覆盖
简书安卓版写作社区兴趣专题全覆盖 宁教云app2023新版免费学习平台
宁教云app2023新版免费学习平台 奇瑞智云app智能控车便捷出行
奇瑞智云app智能控车便捷出行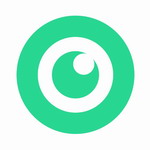 元气相机免费版摄影新
元气相机免费版摄影新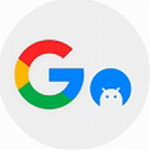 谷歌服务框架安卓版高效运行方案
谷歌服务框架安卓版高效运行方案 高铁管家12306智能购票出行必备
高铁管家12306智能购票出行必备