许多初次使用MacBook的用户常会遇到应用管理问题,由于macOS系统与Windows操作逻辑存在差异,软件卸载方式也大不相同。本文将详细解析MacBook卸载应用程序的标准流程与进阶技巧,帮助用户彻底掌握这项基础操作。
macOS系统软件卸载原理
与传统Windows系统不同,macOS采用独特的应用程序封装机制。绝大多数软件以独立程序包形式存在,用户只需将应用图标拖拽至废纸篓即可完成主体文件移除。但需注意部分软件会产生关联数据,这些支持文件通常存储在资源库目录,需要额外清理。
标准卸载操作流程
1、启动Finder文件管理器
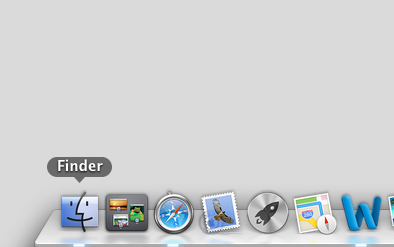
通过Dock栏或使用Command+空格键唤醒聚焦搜索,输入Finder快速启动系统文件管理器。左侧导航栏默认显示常用目录,这是管理应用程序的核心入口。
2、定位应用程序目录
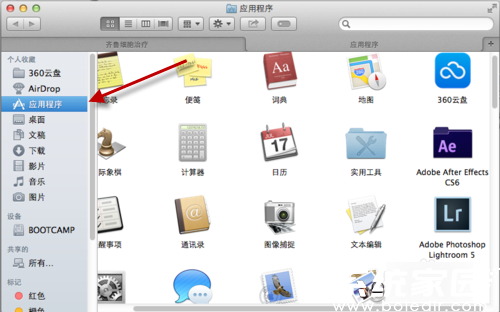
在Finder侧边栏选择「应用程序」分类,系统将展示所有已安装程序。建议切换为列表视图并按名称排序,便于快速定位目标软件。部分工具软件可能嵌套在文件夹内,需展开二级目录查找。
3、执行删除操作
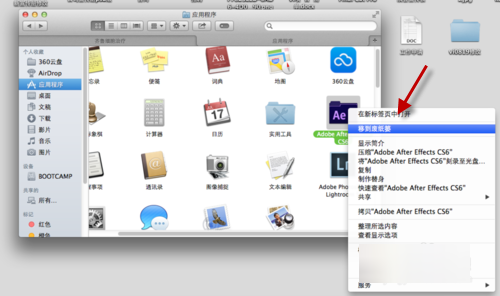
对目标程序图标执行右键操作(或双指触控板按压),在上下文菜单中选择「移到废纸篓」选项。系统会要求输入管理员密码确认操作权限,这是macOS特有的安全验证机制。
4、彻底清除残余文件
完成主程序移除后,建议立即清空废纸篓。在Dock栏对废纸篓图标执行右键菜单选择「清倒废纸篓」,此时系统会弹窗提示该操作不可逆,确认后所有关联缓存、偏好设置等支持文件将同步删除。
进阶清理技巧
对于专业级应用或开发工具,建议额外检查以下目录:
- ~/Library/Application Support/
- ~/Library/Preferences/
- ~/Library/Caches/
手动删除相关开发商文件夹可确保完全清除残留数据。部分影音处理软件还会在资源库创建插件目录,需要针对性清理。
系统内置的存储空间管理工具也能辅助检测软件残余文件。通过苹果菜单进入「关于本机」-「存储空间」-「管理」,选择「应用程序」分类可查看各软件占用空间详情,部分应用会在此显示关联文档数据。
若遇到无法正常卸载的顽固程序,可尝试以下方法:
1. 在活动监视器中强制结束相关进程
2. 使用终端执行sudo rm -rf命令删除应用目录
3. 借助专业清理工具深度扫描系统
需特别注意系统核心组件不可随意删除,操作前建议创建Time Machine备份。
掌握正确的软件卸载方法不仅能释放存储空间,还可避免残留文件导致的系统冲突。建议用户养成定期整理应用程序的习惯,通过官方渠道获取软件并及时更新,从源头上保障系统运行的稳定性与安全性。






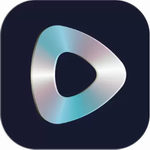
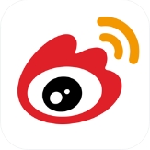
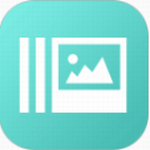
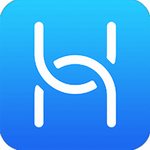
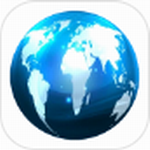
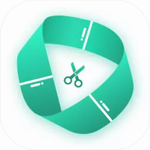
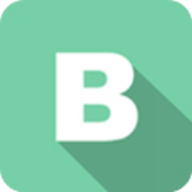
 漫芽糖指绘免费下载二次元创作必备
漫芽糖指绘免费下载二次元创作必备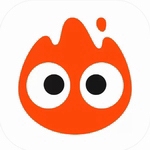 火花Chat年轻人的社交世界
火花Chat年轻人的社交世界 gdmssplus安卓监控应用下载
gdmssplus安卓监控应用下载 友帮app下载技能变现平台
友帮app下载技能变现平台 盛读小说免费阅读下载
盛读小说免费阅读下载 疯读小说安卓版免费下载
疯读小说安卓版免费下载 Kwai国际版多语言短视频创作
Kwai国际版多语言短视频创作 喵特漫展二次元同好聚集地
喵特漫展二次元同好聚集地