在商务演示与学术汇报场景中,PPT背景音乐全程播放能有效提升演示效果。要实现音画同步的沉浸式体验,需掌握专业设置技巧。本文以Microsoft PowerPoint 2016为例,详解音频设置的完整流程与进阶操作方法。
PPT背景音乐全程播放专业设置指南:
1、启动PowerPoint 2016应用程序,载入目标演示文档。建议提前完成幻灯片基础排版设计,音频设置应在最终调整阶段进行。点击导航栏"插入"选项卡,该功能区包含多媒体集成工具组。
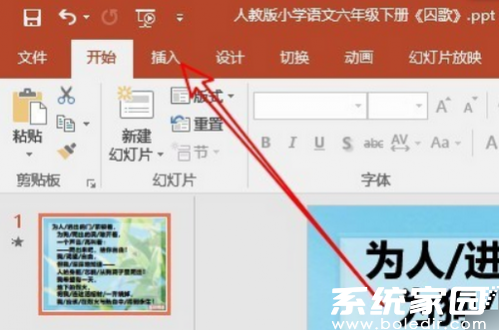
2、在媒体工具组定位"音频"控件,点击下拉菜单会出现"PC端音频文件"选项。需注意不同版本差异:Office 365用户可见"云端音频"入口,本地化版本默认显示"此设备中的音频"。
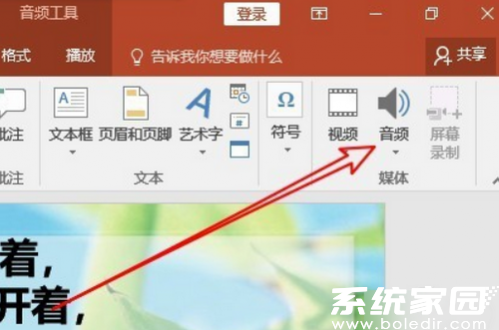
3、文件选择窗口支持多种音频格式,推荐采用WAV、MP3等兼容格式。若使用特殊编码文件,建议提前在首选项-高级设置中检查媒体兼容性。选中目标音频后,系统将自动生成可视化音频控件。
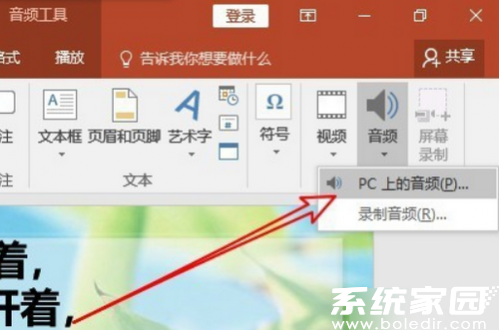
4、音频控件插入后默认显示为喇叭图标,可通过格式选项卡调整图标样式。建议设置透明背景或自定义图形,保持幻灯片视觉统一。右键点击音频图标可进入高级时间轴设置界面。
5、切换至"播放"功能选项卡,核心参数集中在音频选项组。勾选"跨幻灯片播放"确保音频连续性,"循环播放"选项需与放映设置配合使用。建议同步调整"开始"触发方式为自动播放。
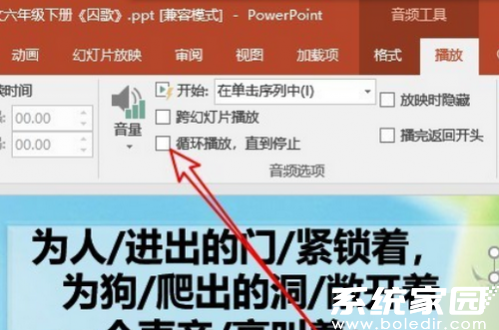
6、进阶用户可通过动画窗格精确控制音频节点,设置淡入淡出效果。在幻灯片切换设置中,务必取消勾选"换片时停止当前媒体",该选项会中断音频连续性。建议进行全屏预览测试,确保各版本播放器兼容性。
7、文件保存时选择"嵌入音频"选项,避免外链文件丢失。若需多设备演示,建议将音频文件与PPT文档放置在同一目录,使用相对路径确保可移植性。最终导出前可使用"文件压缩工具"优化媒体文件体积。
专业演示设计建议:背景音乐音量应控制在-20dB至-15dB区间,避免干扰语音陈述。推荐使用无歌词纯音乐,时长不足时可借助音频编辑软件进行无缝循环处理。定期检查播放设备声卡驱动,确保硬件支持多线程音频处理。

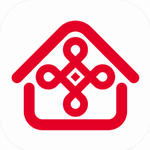

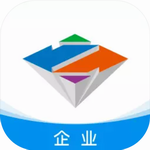
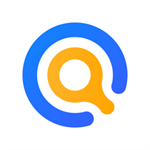


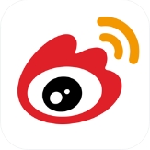
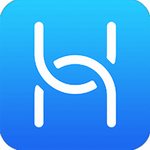
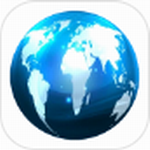
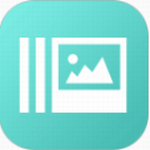


 盛读小说免费阅读下载
盛读小说免费阅读下载 疯读小说安卓版免费下载
疯读小说安卓版免费下载 好兔视频免费下载高清生活实用技巧
好兔视频免费下载高清生活实用技巧 Dazz相机复古滤镜免费下载
Dazz相机复古滤镜免费下载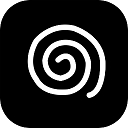 花简空间手机版免费资源库下载
花简空间手机版免费资源库下载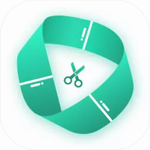 滚动截长图工具免费下载使用
滚动截长图工具免费下载使用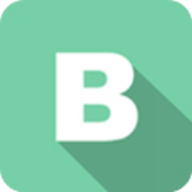 BeautyBox高清影视免费下载流畅
BeautyBox高清影视免费下载流畅 漫芽糖指绘免费下载二次元创作必备
漫芽糖指绘免费下载二次元创作必备