在平面设计工作中,EPS格式文件作为矢量图形的重要载体,因其可缩放不失真的特性被广泛使用。这种采用Post 语言描述的封装文件格式,需要通过专业图像处理软件进行编辑转换。本文将详细介绍如何通过Photoshop将EPS文件转换为通用性更强的JPG格式。
EPS格式转换完整操作流程
1、启动Photoshop软件后,通过文件菜单选择"打开"选项,在弹出的对话框中找到目标EPS文件。此时系统会弹出栅格化设置窗口,建议将分辨率调整为300像素/英寸以确保输出质量,颜色模式选择CMYK或RGB根据实际需求确定。
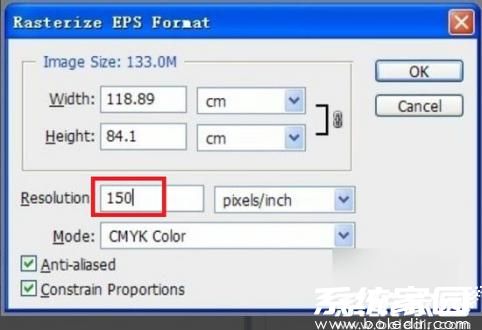
2、文件载入后可能会呈现线框预览状态,这是由于矢量文件特性决定的显示效果,不会影响最终输出品质。若发现图形元素缺失,需检查字体文件是否完整或效果图层是否被隐藏。
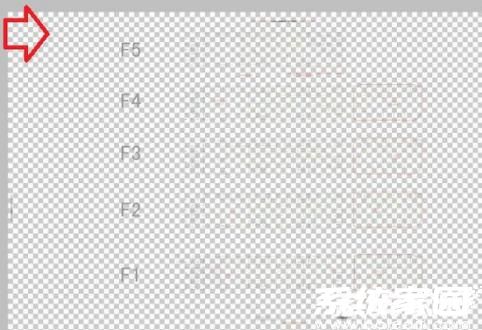
3、创建新画布时可选择国际标准纸张尺寸。按住Ctrl+N调出新建文档对话框,在预设列表中选择A4规格(210×297毫米),将背景内容设置为透明或白色基底,建议保持与EPS文件相同的分辨率参数。

4、通过图层面板将EPS矢量图层拖拽至新建画布,此时系统会自动生成智能对象。若需要编辑具体元素,需右键点击图层选择"栅格化图层"转换为像素图像。
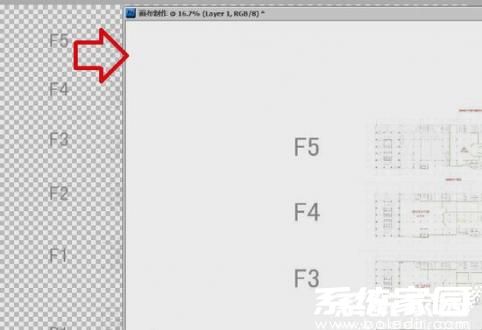
5、激活自由变换功能时,建议按住Shift键进行等比缩放以避免图像变形。通过方向键微调元素位置时,可配合Alt键实现复制图层操作。完成调整后需双击应用变换效果。
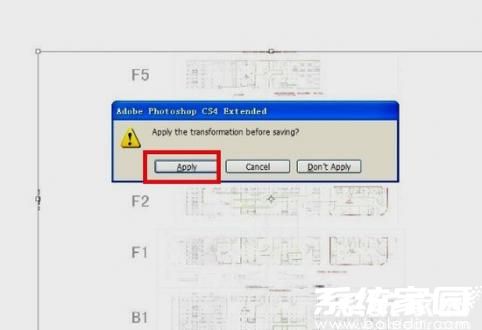
6、输出设置环节需特别注意品质参数。选择"文件-导出-存储为Web所用格式",在JPEG选项中将压缩品质调整至80%以上,勾选"优化"和"嵌入颜色配置文件"确保色彩准确性。

7、最终保存前建议通过"图像-图像大小"检查输出尺寸,确认像素尺寸符合使用需求。若需要批量处理多个EPS文件,可使用Photoshop的"图像处理器"脚本功能进行自动化转换。

通过上述标准化操作流程,既能保证矢量图形的转换质量,又可有效控制输出文件的体积大小。需要注意的是,在转换过程中若涉及商业字体或受版权保护的素材,须遵守相关授权协议进行使用。

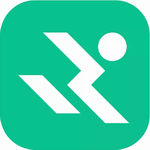


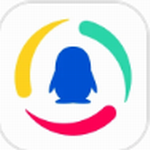


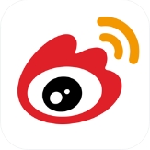
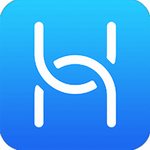
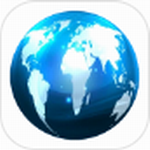
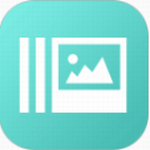


 盛读小说免费阅读下载
盛读小说免费阅读下载 疯读小说安卓版免费下载
疯读小说安卓版免费下载 好兔视频免费下载高清生活实用技巧
好兔视频免费下载高清生活实用技巧 Dazz相机复古滤镜免费下载
Dazz相机复古滤镜免费下载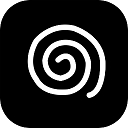 花简空间手机版免费资源库下载
花简空间手机版免费资源库下载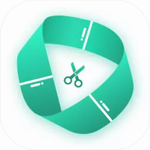 滚动截长图工具免费下载使用
滚动截长图工具免费下载使用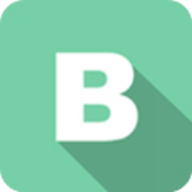 BeautyBox高清影视免费下载流畅
BeautyBox高清影视免费下载流畅 漫芽糖指绘免费下载二次元创作必备
漫芽糖指绘免费下载二次元创作必备