在日常办公使用过程中,部分用户会遇到Word文档图标异常显示为白色的问题。这种现象通常由图标缓存异常或软件配置错误引起,下面将详细说明恢复方法并提供完整的解决方案。
文档图标异常处理步骤详解:
第一步:启用文件资源管理器的隐藏项显示功能
通过快捷键Win+E启动文件资源管理器,在顶部菜单栏选择"查看"选项,勾选"隐藏的项目"复选框。此操作可确保系统显示所有被隐藏的系统文件。
第二步:定位核心程序文件
在资源管理器搜索栏输入"wordicon.exe"进行全局检索,需注意不同版本Office的安装路径可能存在差异。建议优先在Program Files和Program Files (x86)目录下进行查找。
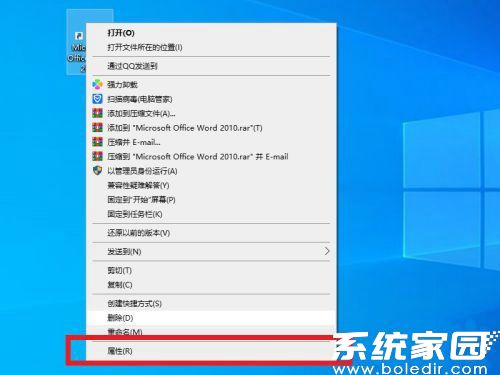
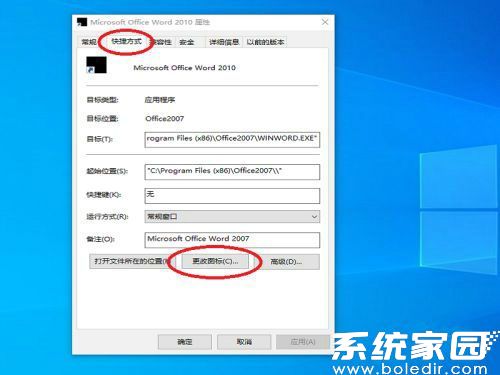
第三步:记录目标文件路径
在搜索结果中右键点击wordicon.exe文件,选择"打开文件所在位置",完整复制地址栏中的路径信息。建议新建文本文档临时保存该路径,方便后续操作调用。
第四步:启动图标修改程序
返回桌面右键点击异常图标,选择属性设置窗口。在"快捷方式"标签页中找到"更改图标"按钮,此时系统将弹出图标选择对话框。
第五步:定位图标资源库
在图标选择界面点击"浏览"功能键,将之前保存的文件路径完整粘贴至地址栏。成功定位后,系统会显示所有可用的Office应用程序图标资源。
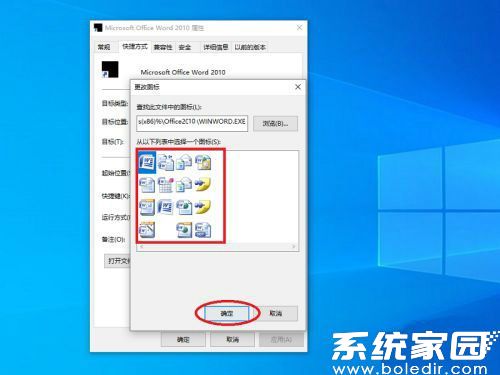
第六步:选择并应用新图标
在图标列表中滚动查看可用选项,建议选择带有明显"W"标识的标准Word图标。选定后连续点击确认按钮返回属性窗口,最后点击应用使设置生效。
补充说明:
1. 若修改后未立即生效,可尝试重启文件资源管理器
2. Windows 10/11用户可通过任务管理器结束explorer.exe进程再重新启动
3. 建议定期清理图标缓存(路径:%userprofile%AppDataLocalMicrosoftWindowsExplorer)
4. 若问题反复出现,可考虑修复Office安装或更新系统补丁
通过上述操作流程,不仅可以恢复Word文档图标正常显示,还能掌握处理类似软件图标异常的基本方法。建议用户在进行系统设置修改时,提前创建还原点以便快速恢复。


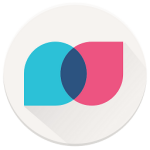




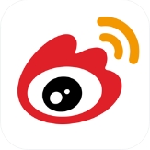

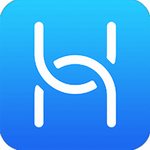
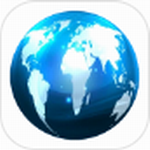

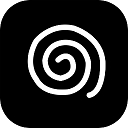
 gdmssplus安卓监控应用下载
gdmssplus安卓监控应用下载 Dazz相机复古滤镜免费下载
Dazz相机复古滤镜免费下载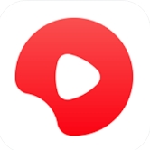 西瓜视频高清影音免费畅享
西瓜视频高清影音免费畅享 疯读小说安卓版免费下载
疯读小说安卓版免费下载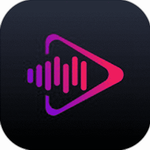 快映影安卓版专业剪辑工具推荐
快映影安卓版专业剪辑工具推荐 智讯开店宝手机端店铺管理解决方案
智讯开店宝手机端店铺管理解决方案 酷安阅读小说资源宝库
酷安阅读小说资源宝库 微软输入法安卓版高效输入新选择
微软输入法安卓版高效输入新选择