在日常文档处理过程中,Word空白页问题是困扰众多用户的常见难题。作为专业办公软件,Word文档排版产生的冗余页面往往由多种因素造成,掌握系统化的处理方法能显著提升工作效率。
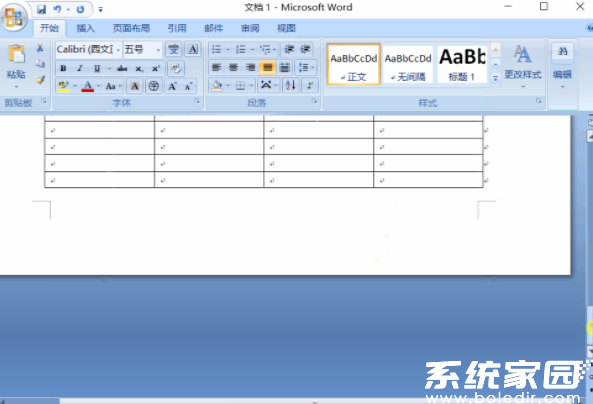
系统解决Word空白页问题的专业方案:
一、处理段落格式残留导致的空白页
当文档末尾出现无法删除的空白页面时,通常由隐藏格式符号引起。建议开启可视化编辑模式进行排查:点击功能区的【开始】选项卡,在段落模块激活【显示/隐藏编辑标记】功能(快捷键Ctrl+*)。此时文档将显现段落标记(¶)、手动换行符(↵)等隐藏符号,选中目标页面的所有格式符号后,连续按Delete键直至空白页消失。若遇到顽固性格式残留,可尝试全选页面内容后重置段落格式。
二、解决表格引发的空白页问题
文档末尾插入表格时,表格后的不可见段落可能产生空白页。此时需定位表格下方隐藏的段落标记,右键选择【字体】设置,勾选【隐藏】效果选项。随后返回【开始】菜单,再次点击【显示/隐藏编辑标记】切换显示状态。此操作需注意文档保护状态,若存在格式限制应先解除文档保护再执行操作。
三、清除分页符导致的异常空白
文档中的分页符(^m)和分节符是产生空白页的重要诱因。建议使用高级查找替换功能进行批量处理:使用Ctrl+H调出替换对话框,在「查找内容」栏输入特殊格式符号【^m】,替换栏保持空白后点击【全部替换】。对于复杂的分节符设置,可切换至大纲视图模式进行可视化删除操作,确保删除过程中不影响原有分节格式设置。
四、深度清理页眉页脚残留元素
部分空白页由页眉页脚区域的隐藏对象引起,需双击页眉编辑区进入设计模式。检查是否存在孤立的文本框、图形或页码元素,特别注意跨节文档中不同页眉页脚设置的相互影响。清理完成后,建议使用Ctrl+End定位文档结尾,检查是否仍存在格式残留。
通过上述系统化解决方案,可应对Word文档中90%以上的空白页问题。建议定期使用导航窗格(Ctrl+F)的页面浏览功能进行文档结构检查,从根源上避免格式冗余。对于特殊模板创建的文档,应重点核查样式设置中的段前段后间距参数,将默认值由「自动」调整为固定数值,可有效预防空白页生成。


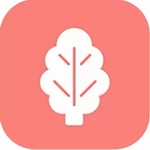

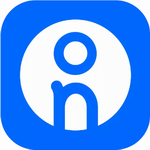


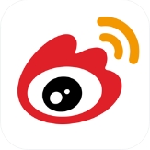
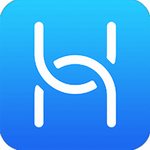
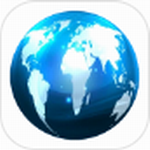
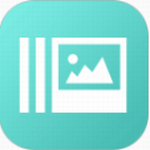


 盛读小说免费阅读下载
盛读小说免费阅读下载 疯读小说安卓版免费下载
疯读小说安卓版免费下载 好兔视频免费下载高清生活实用技巧
好兔视频免费下载高清生活实用技巧 Dazz相机复古滤镜免费下载
Dazz相机复古滤镜免费下载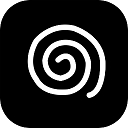 花简空间手机版免费资源库下载
花简空间手机版免费资源库下载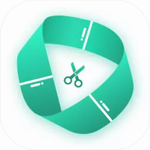 滚动截长图工具免费下载使用
滚动截长图工具免费下载使用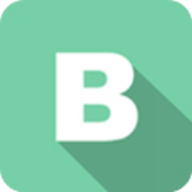 BeautyBox高清影视免费下载流畅
BeautyBox高清影视免费下载流畅