大括号作为文档编辑中常用的排版符号,在内容分类或结构展示时具有重要作用。许多用户在Word软件操作时会发现键盘上并无该符号的直接输入按键,其实通过软件内置的图形工具可实现灵活调用。本文将详细讲解三种实现方法及其进阶设置技巧。
基础插入操作指南:
1、启动Word程序并打开目标文档,将光标定位到需要添加大括号的段落位置。在顶部功能导航区选择「插入」选项卡,该模块集成了文档元素添加的核心功能
2、点击「形状」下拉按钮展开图形库,在基本形状分类中找到左右大括号符号。系统提供单线型和艺术型两种样式可选,常规文档建议选择标准线型
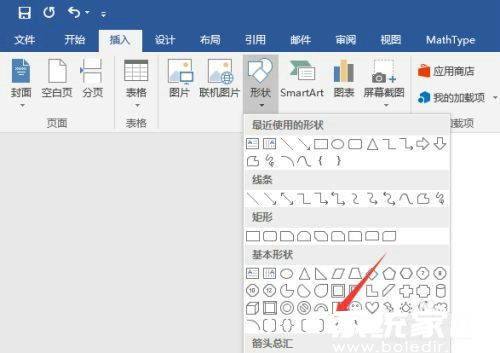
3、选定符号样式后,光标会变为十字定位标识。在文档编辑区按住鼠标左键横向拖动,即可生成对应尺寸的大括号图形。初次绘制时可能出现位置偏移,可通过后续调整精确对齐
精细化调整方法:
4、选中已插入的大括号图形,四周会出现八个圆形控点。拖动四角控点可等比例缩放符号尺寸,拖动边缘控点则进行单方向拉伸。建议配合文档网格线进行位置校准
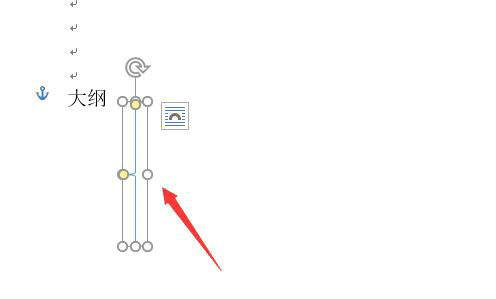
5、右键点击图形选择「设置形状格式」,在弹出的侧边栏可修改轮廓颜色、线型粗细等参数。将默认的蓝色线条改为黑色时,需在颜色选取器选择标准黑色色块
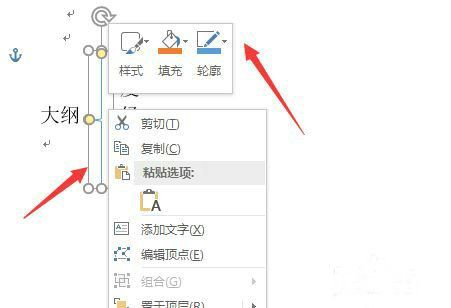
6、当需要多级内容嵌套时,可复制已有大括号进行垂直排列。通过「格式」选项卡中的对齐工具,可快速实现多个符号的间距统一与轴线对齐
高阶应用技巧:
7、在公式编辑器中使用专业大括号:点击「插入」-「公式」启动数学公式工具,选择括号模板可插入带内容适配功能的智能大括号,此符号可随内容高度自动延伸
8、组合图形与文本框:先插入大括号图形,再添加文本框并取消边框设置,将文字内容与符号进行组合。这种方法适用于需要频繁修改的流程图或结构图
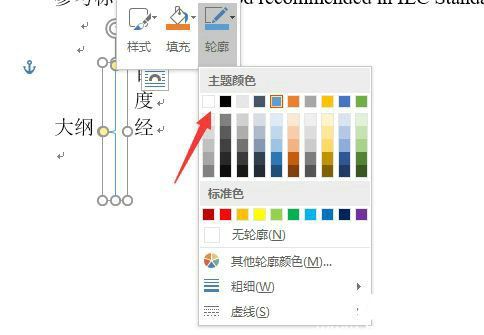
9、自定义快捷键:在「文件」-「选项」-「自定义功能区」中,为形状库中的大括号符号分配专属快捷键,后续插入时可直接按组合键调用
通过掌握上述操作方法,用户不仅能实现基础的大括号插入需求,还能根据文档类型进行个性化设置。建议在正式排版前创建专用样式模板,将调整好的大括号参数保存为默认设置,这样在后续文档编辑时可直接调用,显著提升工作效率。


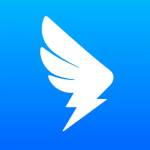

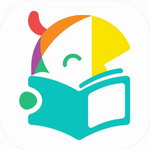

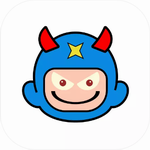
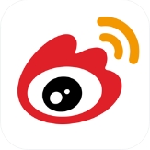

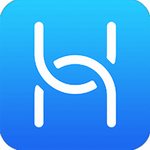
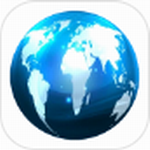

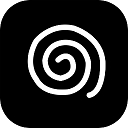
 gdmssplus安卓监控应用下载
gdmssplus安卓监控应用下载 Dazz相机复古滤镜免费下载
Dazz相机复古滤镜免费下载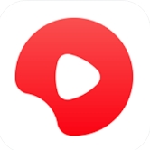 西瓜视频高清影音免费畅享
西瓜视频高清影音免费畅享 疯读小说安卓版免费下载
疯读小说安卓版免费下载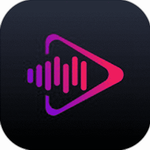 快映影安卓版专业剪辑工具推荐
快映影安卓版专业剪辑工具推荐 智讯开店宝手机端店铺管理解决方案
智讯开店宝手机端店铺管理解决方案 酷安阅读小说资源宝库
酷安阅读小说资源宝库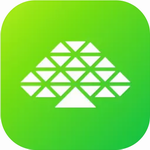 珠宝行业数字化管理工具金千枝深度
珠宝行业数字化管理工具金千枝深度